Optimisation de Windows
Optimisation de Windows
Optimiser les performances de Windows
Voici quelques conseils pour optimiser Windows
Commencez par l’utilitaire en bas à droite
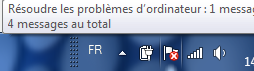
• Supprimez les logiciels que vous n’utilisez jamais
• Limitez le nombre de programmes exécutés au démarrage
• Défragmentez votre disque dur
• Nettoyez votre disque dur
• Exécutez moins de programmes en même temps
• Désactivez les effets visuels
• Redémarrez régulièrement
• Ajoutez plus de mémoire
• Vérifiez la présence de virus et de logiciels espions
• Vérifiez la vitesse de votre ordinateur
• Ne vous contentez pas de peu
Tous les ordinateurs, aussi rapides ou beaux qu’ils soient les premiers jours, finissent toujours par devenir lents avec le temps. Le PC ultramoderne que vous avez acheté l’année dernière a sûrement perdu de sa superbe après y avoir installé une dizaine de logiciels, d’outils antivirus et anti-espion, et y avoir téléchargé une quantité indicible de fichiers depuis Internet. Le ralentissement peut se produire de manière graduelle, sans que vous vous en rendiez compte, jusqu’au jour où vous ouvrez un programme et vous vous dites « Mais qu’est-ce qu’il arrive à mon pauvre PC ? ».
Quelle qu’en soit la cause, il existe de nombreuses façons de rendre Windows Windows plus rapide et même d’améliorer le fonctionnement de votre PC, sans avoir à mettre à niveau votre matériel. Voici quelques conseils pour vous aider à optimiser Windows 7 et obtenir de meilleures performances en termes de rapidité.
Essayez l’utilitaire de résolution des problèmes de performances
Vous pouvez d’abord essayer d’utiliser l’utilitaire de résolution des problèmes de performances, lequel peut automatiquement détecter et résoudre certains problèmes. Cet utilitaire permet de vérifier les facteurs susceptibles de ralentir les performances de l’ordinateur, notamment le nombre d’utilisateurs qui ont actuellement ouvert une session sur l’ordinateur et le nombre de programmes exécutés simultanément.
Pour ouvrir la Résolution des problèmes de performances, cliquez sur le bouton Démarrer , puis sur Panneau de configuration. Dans la zone de recherche, tapez utilitaire de résolution des problèmes, puis cliquez sur Résolution des problèmes. Sous Système et sécurité, cliquez sur Vérifier les problèmes de performance.
Haut de la page
Supprimez les logiciels que vous n’utilisez jamais
De nombreux fabricants de PC livrent leurs ordinateurs neufs avec des programmes que vous n’avez pas demandés et que vous ne souhaitez pas utiliser. Il s’agit le plus souvent de versions de logiciels d’essai ou à édition limitée publiées par les éditeurs dans l’espoir que vous les testerez, les trouverez utiles et finirez par les acquérir en procédant aux mises à niveau vers des versions complètes ou récentes des produits. Mais si vous décidez que vous n’en voulez pas, les conserver sur votre ordinateur risque de le ralentir en le privant de mémoire, d’espace disque et de puissance de processeur.
Il est donc judicieux de désinstaller tous les programmes que vous ne souhaitez pas utiliser. Sont concernés les logiciels installés par le fabricant de votre ordinateur, mais également ceux que vous avez installés vous-même mais ne souhaitez pas conserver, en particulier les utilitaires conçus pour faciliter la gestion et le réglage des ressources logicielles et matérielles de votre ordinateur. Les utilitaires comme les antivirus, les outils de nettoyage de disque et les outils de sauvegarde s’exécutent souvent automatiquement au démarrage, puis tournent au ralenti en arrière-plan sans que vous vous en rendiez compte. Nombreux sont les utilisateurs qui n’en ont pas conscience.
Même si votre PC est ancien, il peut contenir des programmes installés par le fabricant que vous n’avez jamais remarqués, ou dont vous avez oublié l’existence. Il n’est jamais trop tard pour les supprimer, mettre de l’ordre et vous débarrasser des ressources système inutilisées. Peut-être songiez-vous à utiliser ces logiciels un de ces jours, mais ne l’avez jamais fait. Désinstallez-les et observez si votre PC fonctionne plus rapidement.
Pour obtenir des instructions, voir Désinstaller ou modifier un programme.
Haut de la page
Limitez le nombre de programmes exécutés au démarrage
De nombreux programmes sont conçus pour démarrer automatiquement avec Windows. Les fabricants conçoivent souvent leurs logiciels pour qu’ils s’ouvrent en arrière-plan (de manière invisible pour l’utilisateur) et démarrent immédiatement lorsque vous cliquez sur leurs icônes. Si cette technique est utile pour les programmes que vous utilisez beaucoup, elle présente beaucoup moins d’intérêt pour les logiciels que vous utilisez peu ou pas, car elle gaspille des ressources et allonge le délai nécessaire au démarrage complet de Windows.
Décidez par vous-même si vous souhaitez qu’un programme s’exécute au démarrage.
Mais comment savoir quels programmes s’exécutent automatiquement au démarrage ? Parfois, la réponse est évidente car le programme ajoute une icône dans la zone de notification de la barre des tâches, ce qui vous permet de constater qu’il s’exécute. Regardez les programmes qui apparaissent ici et identifiez ceux que vous ne souhaitez pas exécuter automatiquement au démarrage. Pointez sur chaque icône pour afficher le nom du programme. Assurez-vous de cliquer sur le bouton Afficher les icônes cachées pour avoir une vue complète de toutes les icônes.
Bouton Afficher les icônes cachées dans la zone de notification
Même après avoir vérifié la zone de notification, certains programmes exécutés automatiquement au démarrage ont pu vous échapper. Autoruns pour Windows est un outil téléchargeable gratuitement sur le site Web de Microsoft, qui permet d’afficher l’ensemble des programmes et processus qui s’exécutent lors du démarrage de Windows. Vous pouvez arrêter l’exécution automatique d’un programme au démarrage de Windows en ouvrant le programme Autoruns pour Windows, puis en désactivant la case à cocher en regard du nom du programme à arrêter. Autoruns pour Windows est conçu pour les utilisateurs expérimentés.
Remarque
• Certaines personnes préfèrent gérer les programmes exécutés au démarrage à l’aide de l’outil Configuration du système. Pour plus d’informations, voir Démarrer Configuration du système.
Haut de la page
Défragmentez votre disque dur
La fragmentation oblige le disque dur à effectuer un travail supplémentaire qui peut ralentir votre ordinateur. L’outil Défragmenteur de disque réorganise les données fragmentées de sorte que votre disque dur fonctionne plus efficacement. Le Défragmenteur de disque s’exécute à intervalle régulier et planifié, mais vous pouvez également défragmenter votre disque dur manuellement.
Pour plus d’informations, voir Améliorer les performances en défragmentant le disque dur.
Haut de la page
Nettoyez votre disque dur
Les fichiers inutiles sur votre disque dur occupent de l’espace et ralentissent votre ordinateur. L’outil de nettoyage de disque supprime les fichiers temporaires, vide la Corbeille et élimine toute une série de fichiers système et autres éléments dont vous n’avez plus besoin. Pour obtenir des instructions détaillées sur la marche à suivre, voir Supprimer des fichiers à l’aide de l’outil Nettoyage de disque.
Haut de la page
Exécutez moins de programmes en même temps
Il suffit parfois de changer vos habitudes pour améliorer fortement les performances de votre PC. Si vous avez l’habitude d’avoir huit programmes en cours d’exécution, une dizaine de fenêtres de navigateur ouvertes en même temps et d’envoyer des messages instantanés à vos amis simultanément, ne soyez pas surpris que votre PC montre des signes de faiblesse. Le fait de garder plusieurs messages électroniques ouverts en même temps peut également consommer beaucoup de mémoire.
Si vous remarquez que votre PC ralentit, demandez-vous si vous avez vraiment besoin d’exécuter tous ces programmes et d’avoir toutes ces fenêtres ouvertes en même temps. Au lieu de laisser ouverts vos messages électroniques pour penser à y répondre, essayez de trouver un meilleur pense-bête.
Assurez-vous de n’exécuter qu’un seul programme antivirus. L’exécution de plusieurs de ces programmes peut également ralentir votre ordinateur. Heureusement, le Centre de maintenance peut détecter ce problème et vous aider à le résoudre.
Pour plus d’informations, voir Qu’est-ce que le Centre de maintenance ?
Haut de la page
Désactivez les effets visuels
Si Windows s’exécute lentement, vous pouvez l’accélérer en désactivant certains effets visuels. Il s’agit ici de trouver un compromis entre apparence et performance. Préférez-vous que Windows s’exécute plus rapidement ou qu’il soit plus beau ? Si votre PC est suffisamment rapide, ce compromis ne vous concerne pas. Par contre, s’il dispose d’une puissance à peine suffisante pour Windows 7, il peut être utile de réduire quelque peu les effets visuels.
Vous pouvez choisir un par un les effets visuels à désactiver ou laisser Windows le faire pour vous. Les effets visuels contrôlables sont au nombre de 20 et concernent, entre autres, la transparence, les modes d’ouverture et de fermeture des menus s’ouvrent ou encore l’affichage des ombres.
Pour régler tous les effets visuels et obtenir de meilleures performances :
1. Pour ouvrir Informations et outils de performance, cliquez sur Démarrer , puis sur Panneau de configuration. Dans la zone de recherche, tapez Informations et outils de performance, puis, dans la liste des résultats, cliquez sur Informations et outils de performance.
2. Cliquez sur Ajuster les effets visuels. Si vous êtes invité à fournir un mot de passe administrateur ou une confirmation, fournissez le mot de passe ou la confirmation.
3. Cliquez successivement sur l’onglet Effets visuels, sur Ajuster afin d’obtenir les meilleures performances, puis sur OK. (Pour un impact plus atténué, sélectionnez Laisser Windows Windows choisir la meilleure configuration pour mon ordinateur.)
Haut de la page
Redémarrez régulièrement
Cette astuce est simple. Redémarrez votre PC au moins une fois par semaine, surtout en période d’usage intensif. Le redémarrage d’un PC constitue un moyen efficace de vider sa mémoire et de s’assurer de l’arrêt nécessaire de certains processus et services.
Un redémarrage ferme tous les logiciels exécutés sur votre PC, pas seulement les programmes que vous voyez dans la barre des tâches, mais également des dizaines de services qui ont pu être démarrés par différents programmes mais jamais arrêtés. Un redémarrage peut aider à régler des problèmes de performances inexpliqués, dont les causes sont complexes à déterminer.
Si de nombreux programmes, messages électroniques et sites Web sont ouverts sur votre ordinateur et que vous pensez que redémarrer votre ordinateur ne sert à rien, cela signifie certainement que vous devez le faire. Plus vous conservez d’éléments ouverts et plus ils restent ouverts longtemps, plus grandes seront les chances que votre PC ralentisse et finisse par manquer de mémoire.
Haut de la page
Ajoutez plus de mémoire
L’objet de ce document n’est pas de vous orienter dans l’achat de matériel pour rendre votre ordinateur plus rapide. Mais aucune analyse visant à rendre Windows plus rapide ne serait complète si elle ne conseillait pas à ses lecteurs d’ajouter de la mémoire RAM à votre PC.
Si un ordinateur exécutant Windows 7 semble trop lent, c’est généralement que le PC manque de mémoire RAM. Le meilleur moyen de le rendre plus rapide consiste à en ajouter.
Windows 7 peut fonctionner sur un PC doté d’un gigaoctet (Go) de RAM, mais il fonctionnera mieux avec 2 Go. Pour des performances optimales, choisissez 3 Go ou plus.
Une autre option consiste à augmenter la quantité de mémoire à l’aide de WindowsReadyBoost. Cette fonctionnalité permet d’utiliser l’espace de stockage disponible sur certains périphériques amovibles, tels que des disques mémoire flash USB pour rendre votre ordinateur plus rapide. Il est plus simple de brancher un disque mémoire flash à un port USB que d’ouvrir le boîtier de votre PC pour insérer des modules de mémoire sur la carte mère. Pour plus d’informations, voir Utilisation de la mémoire de votre périphérique de stockage pour accélérer l’ordinateur.
Haut de la page
Vérifiez la présence de virus et de logiciels espions
Si votre PC fonctionne lentement, il est peut être infecté par un virus ou un logiciel espion. Ce cas de figure n’est pas aussi fréquent que les problèmes mentionnés antérieurement, mais il doit être pris en compte. Avant de vous inquiéter, analysez votre PC à l’aide de programmes antivirus et anti-espions.
Les virus ralentissent souvent de façon anormale les ordinateurs. De même, l’ouverture inattendue de messages sur votre écran, le démarrage automatique de programmes ou une activité permanente de votre disque dur constituent autant d’autres signes révélateurs.
Un espion est un programme qui s’est installé sur votre ordinateur, généralement à votre insu, pour surveiller votre activité sur Internet. Windows Defender, à l’instar d’autres logiciels du même type, permet de détecter et d’éliminer les espions. Pour plus d’informations, voir Comment savoir si votre ordinateur est infecté par un logiciel espion.
Le meilleur moyen de se débarrasser des virus, c’est d’abord de ne pas les attraper. Utilisez en permanence un logiciel antivirus mis à jour. Même si vous respectez ces précautions, votre PC peut être infecté par un virus. Pour plus d’informations, voir Comment savoir si mon ordinateur est infecté par un virus ?
Haut de la page
Vérifiez la vitesse de votre ordinateur
Si vous avez appliqué les conseils ci-dessus et que votre ordinateur est encore trop lent, vous devez peut-être vous procurer un nouveau PC ou mettre à niveau votre matériel (nouveau disque dur ou carte vidéo plus rapide). Parce qu’il vous est impossible d’établir avec certitude les performances de votre ordinateur, Windows vous offre un moyen de vérifier et de noter la vitesse des PC à l’aide d’un outil appelé Indice de performance Windows Windows.
L’indice de performance Windows évalue cinq composants essentiels de votre ordinateur et attribue une note à chacun d’eux, ainsi qu’un indice de base global. Cet indice de base ne sera jamais plus haut que la plus mauvaise note attribuée à l’un des cinq composants.
Les indices de base varient actuellement de 1 à 7,9. Si votre PC présente un indice inférieur à 2 ou à 3, il est peut-être temps d’acheter un nouveau PC (en fonction des tâches que vous souhaitez réaliser).
Tâche Description
Ajuster les effets visuels Optimisez les performances en modifiant l’apparence des menus et des fenêtres.
Ajuster les options d’indexation Les options d’indexation vous permettent une recherche rapide et facile des éléments sur votre ordinateur.
Affinez votre recherche pour la limiter aux fichiers et dossiers que vous utilisez couramment. Pour plus d’informations, voir Améliorer les recherches de Windows grâce à l’index : Forum Aux Questions.
Régler les paramètres d’alimentation Modifiez les paramètres d’alimentation pour permettre à votre ordinateur de quitter plus efficacement le mode d’économie d’énergie, puis ajustez l’utilisation de la batterie pour les ordinateurs portables.
Ouvrir l’outil Nettoyage de disque Cet outil supprime les fichiers inutiles ou temporaires du disque dur de votre ordinateur, ce qui vous permet d’augmenter l’espace de stockage disponible. Pour plus d’informations, voir Supprimer des fichiers à l’aide de l’outil Nettoyage de disque.
Outils avancés Accédez aux outils système avancés, tels que l’observateur d’événements, le défragmenteur de disque et les informations système, qui sont fréquemment utilisés par les administrateurs système et les informaticiens pour résoudre les problèmes. Vous pouvez également consulter les notifications relatives aux problèmes de performance et aux mesures à prendre. Par exemple, si Windows décèle qu’un pilote entraîne une diminution des performances, cliquez sur la notification pour identifier le pilote responsable du problème et afficher l’aide sur la manière de le mettre à jour. Les problèmes figurant au début de la liste ont plus d’impact sur le système que ceux répertoriés plus bas.
